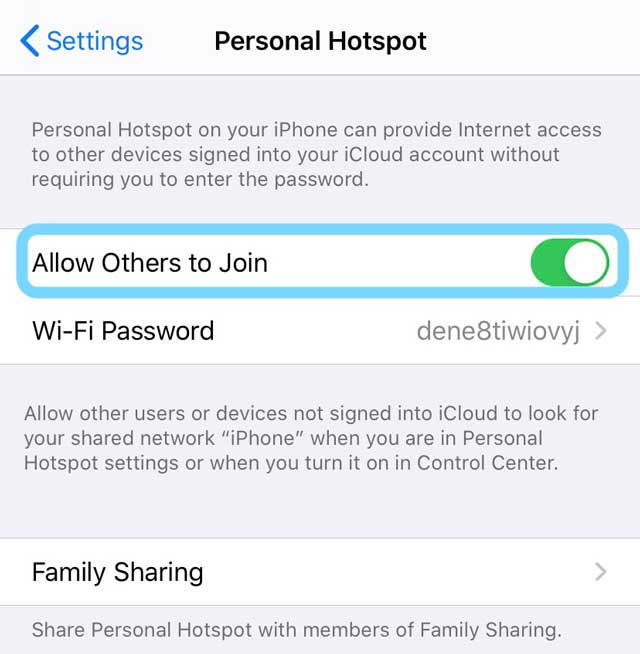Fix: Photos Stuck on "Preparing to Import From iPhone" |
您所在的位置:网站首页 › stuck your photo here › Fix: Photos Stuck on "Preparing to Import From iPhone" |
Fix: Photos Stuck on "Preparing to Import From iPhone"
|
Fix: Photos Stuck on “Preparing to Import From iPhone”
By Madalina Dinita 31 comments Last updated December 29, 2022 When you connect your iPhone to your macOS device, you may sometimes get a message that says the Photos app is “Preparing to import from iPhone“. The message usually disappears after a few seconds. Unfortunately, your macOS device may occasionally get stuck on the “Preparing to import from iPhone” screen. If you already disconnected and restarted your devices but the issue persists, follow the troubleshooting steps below. Photos App Got Stuck on “Preparing to Import From iPhone” Trust the ComputerCheck if your iPhone is asking you to trust the computer. Enter your passcode and confirm you trust the computer. 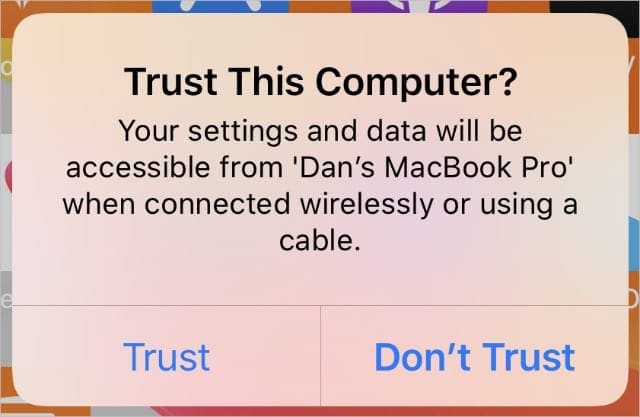 The Trust This Computer alert appears when you connect to a new computer. The Trust This Computer alert appears when you connect to a new computer.
If you rarely plug your iPhone into your Mac, your iOS device may prompt you to confirm you trust the computer. Should the issue persists, unplug your iPhone, restart your Mac, connect the two devices again, and check the results. Delete Unedited PhotosGo to your iPhone’s gallery and delete some of your unedited photos. Many iOS users rely on Snapseed and other photo editing apps to edit their pictures, add various filters, and so on. Maybe the Photos app on your Mac is having trouble reading the HEIC files. If the issue persists, delete some of the pictures you edited, and check if you notice any improvements. Enable Airplane Mode
Put your iPhone into Airplane Mode, plug it into your MacBook, and check if you can import your photos. If the photo transfer process gets stuck, unplug your iPhone, and disable Airplane Mode. Wait for thirty seconds, and enable Airplane Mode again. Then connect the two devices and import the rest of the photos. Remove Passcode and Face IDTry removing your passcode and Face ID, and check if the message disappears. Unplug your iPhone from your computer. Then go to Settings, and select Touch ID and Passcode. Turn Face ID and Passcode off. 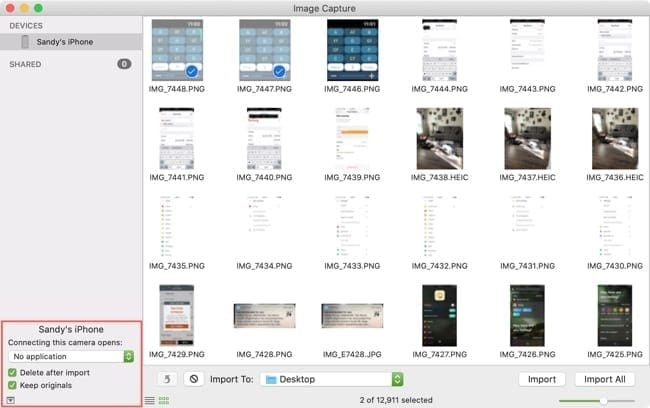 Image Capture settings Image Capture settings
If you can’t upload your iPhone images through Photos, use Image Capture to force the upload through this app. Launch Image Capture, and check if there’s a lock next to your phone. Click on it, and enter your passcode when prompted. Your photos should appear both within Image Capture and Photos. Disable Your HotspotNavigate to Personal Hotspot and toggle off the option that says Allow others to join. It seems that having the hotspot on forces your iPhone to ask you to trust the computer. Surprisingly, when you turn off the hotspot, you’re no longer prompted to confirm you trust the computer. The same goes for Image Capture. For example, if you launch Image Capture with your hotspot on, you’ll see a padlock next to your phone. But the padlock usually disappears if you disable the hotspot. Reset Your iPhone SettingsIf the issue persists, reset your iPhone settings. Navigate to Settings, and tap General. Then select Reset, and tap Reset All Settings.
Keep in mind that this option automatically clears all your settings, including touch ID, Apple Pay, wallpaper, lock screen settings, and so on. Disable iCloud PhotosDisable iCloud photos on both your devices. On your iPhone, go to Settings, select Photos, and tap iCloud Photos. On your MacBook, navigate to Settings, click on Apple ID, and select Photos. Disable the option and check if the Photos app shows and imports all of your photos. ConclusionIf the Photos app gets stuck on “Preparing to import from iPhone”, make sure to mark the computer as trusted. Additionally, delete unedited photos, enable Airplane Mode, and remove your passcode and Face ID. If the issue persists, check if you can import the photos using Image Capture. Then disable your hotspot, reset your iPhone settings, and disable iCloud Photos. Which of these solutions worked for you? Let us know in the comments below. Related Posts: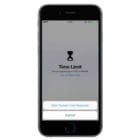 How To Reset the Screen Time Passcode on iOS, iPadOS, or… How To Reset the Screen Time Passcode on iOS, iPadOS, or… iOS 13 or iPadOS problems and how to fix them -… iOS 13 or iPadOS problems and how to fix them -… Should I sign up for Apple’s iPhone Upgrade Program? Should I sign up for Apple’s iPhone Upgrade Program? AirPods Pro---The Complete Guide AirPods Pro---The Complete Guide iOS 16 Tips and Tricks: The Definitive List iOS 16 Tips and Tricks: The Definitive List Error Occurred Installing iOS 12 on iPhone or iPad, How-To… Error Occurred Installing iOS 12 on iPhone or iPad, How-To… Mac Tips For New Users In 2023 Mac Tips For New Users In 2023 Sidecar not working in iPadOS and macOS? How to fix Sidecar… Sidecar not working in iPadOS and macOS? How to fix Sidecar…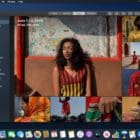 What to do if you can’t transfer photos from iPhone to… What to do if you can’t transfer photos from iPhone to…
|
【本文地址】
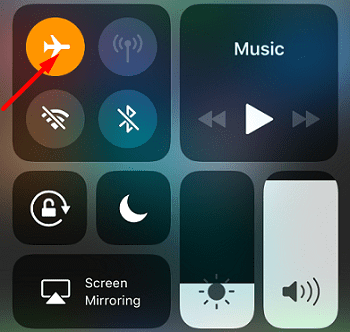
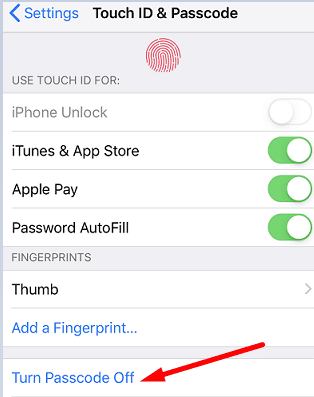 Connect your devices, and check if you can import your iPhone photos now.
Connect your devices, and check if you can import your iPhone photos now.